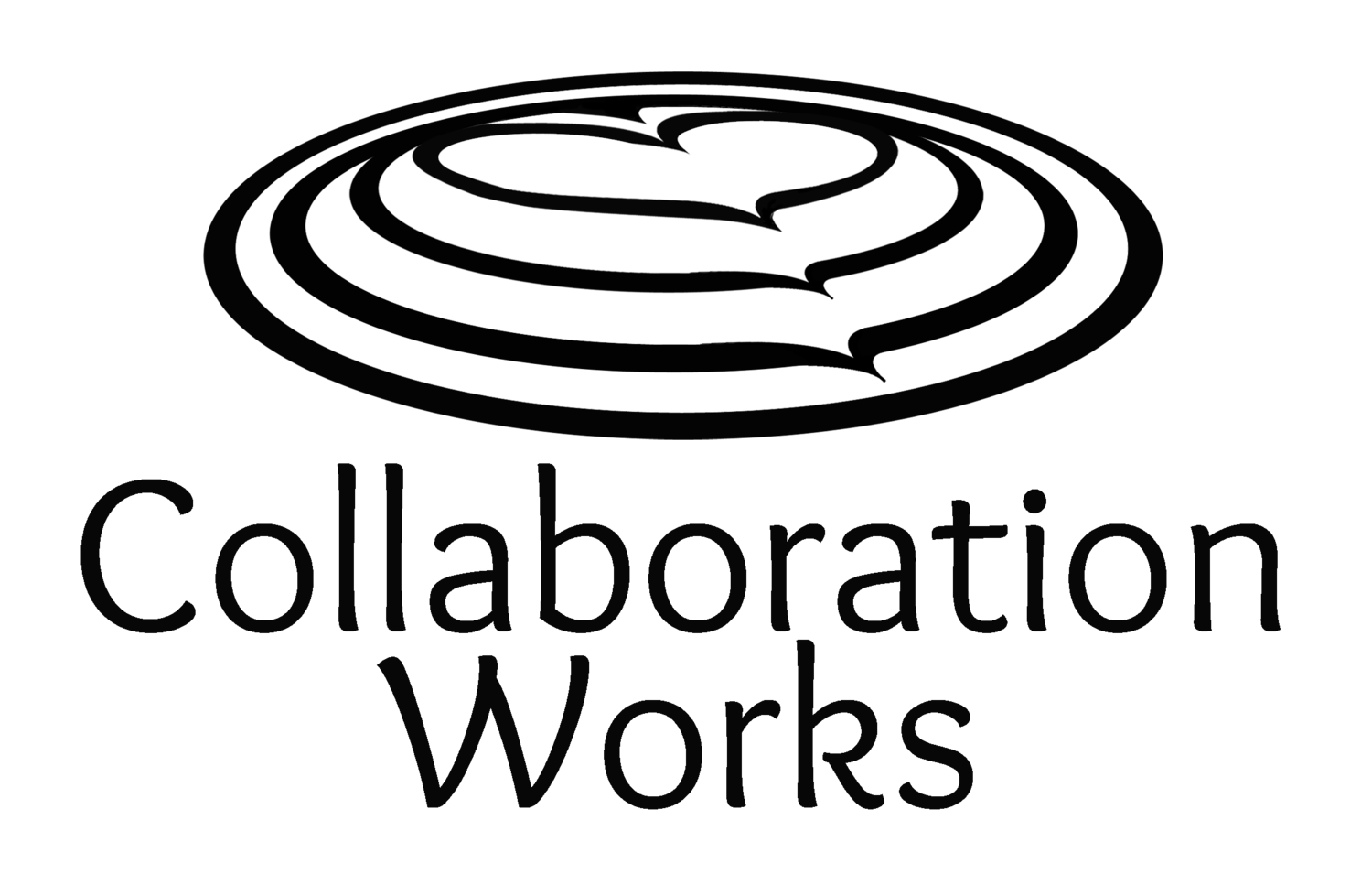Another marketer recently told me that she missed a bunch of lead referrals from Microsoft because there was typo in the email address on their Microsoft Partner Center (formerly Pinpoint) profile. Once she fixed the typo she received 3 leads in less than a week.
If you are like me you are saying, “Wait, what? I want to get leads from there too!”
It took me some time to figure it all out, check my company’s profile, find the referral section and confirm it was working as it should. So consider this your “cheat sheet”.
How to Check Your Microsoft Partner Center Profile
The first step is to act like a customer and use this search to see how you show up for various searches: https://www.microsoft.com/solution-providers/search
According to Microsoft: “Customer-entered keywords are matched with partner declared business profiles creating a shorter list of partners. Customers can use filters to narrow down their choices of partner based on location and customer size. Best Match category uses competencies and input from Microsoft individuals to surface partners. Most Responsive category uses data on partner responses in referral management experience to surface partners. Nearest to You category takes partner proximity from customer entered location into account to surface partners.
If your profile is not showing up the way it should, the next step is to edit your business profile.
How to Edit Your Microsoft Partner Center Profile
If your profile is incomplete or inaccurate it will be harder for prospects to find you. PLUS, I happen to know that Microsoft employees use these Partner Center profiles to assign leads too.
So it is important to follow these steps to edit, and improve, your business profile.
1) Sign in at https://partner.microsoft.com/en-us with your Microsoft account* and click “Dashboards”.
2) On the dashboard click “View Business Profiles”
3) From here you can choose an existing profile or choose to create a new business profile.
4) Now you can review and edit the following areas:
Company Logo (upload)
o Use a simple, high-resolution, and professional version of your logo, since it will be displayed as a thumbnail. You can upload your logo as a GIF, JPG, or PNG file, with a max width of 300 pixels.
Description (text box)
o Take the time to write a good description that is brief and engaging, and will give prospects a reason to keep reading beyond the description. Remember that large blocks of text are hard to read online, so consider breaking up the text with bullets points.
Website (URL)
LinkedIn Company Page (URL)
o This is not a personal LinkedIn page. Don’t have a business page? Create one here.
Industry Expertise (Choose up to 5 from drop down list)
o Choose the industries where you focus. Selecting every option will just be confusing to prospects. .
Product (Choose from drop down list, limited to Microsoft products)
o Note, the ERP options are heavily skewed toward Dynamics 365. For the other ERP products the only option is “Microsoft Dynamics AX, GP, NAV, SL” as a group. Which means your profile will show that you do ALL of these products, even if you don’t……
Service Type (Choose from drop down list)
Solutions (Choose from drop down list)
Skills and Capabilities (Add up to 30 keywords/phrases of your choice. These will be shown on your profile alphabetically)
Target customer size (check boxes)
Locations (Add up to 5 locations)
o Only add legitimate business locations.
o When adding an email address consider creating a distribution email list so more than one person will receive referral notifications.
5) Click the box “I accept the Microsoft Partner Center referrals terms and conditions”.
6) Click “Publish” (Note, if Publish is grayed out go back and make sure all required fields are completed, even the logo which seems to go away when you re-login.)
Note: Microsoft says there are two other tags used in search but it seems these are added automatically, so I don’t think you have control over them.
Competency tags are an earned designation showcasing your company’s capabilities.
Endorsement tags are earned when Microsoft or your customers who have worked with you endorse your work. (What are endorsements? I found the answer here, although I did not think it was very helpful.)
Once you publish your profile, it will be ready to receive referrals (aka leads) within 24 hours.
So the next question is, “How do I know if I am getting referrals from Microsoft Partner Center?”
I will cover that in my next article.
By Anya Ciecierski, Collaboration Works Marketing, www.cwmktg.com
Follow me on Twitter: @anyacwmktg
* Wait, why can’t I access any of this stuff?
First of all, an admin user will need to login and give permissions to you to view and edit these pages within your Partner Dashboard. The two permissions are:
• Business profile admin privileges to a marketing professional in your organization who manages the customer-facing business profiles.
• Referrals admin privileges to a sales or marketing professional in your organization who engages with customers who submit requests through your business profile.
Without these permissions, you will not be able to edit the Business profile or manage the referrals.
If it still doesn’t work contact support at partner.microsoft.com/Support
More resources: