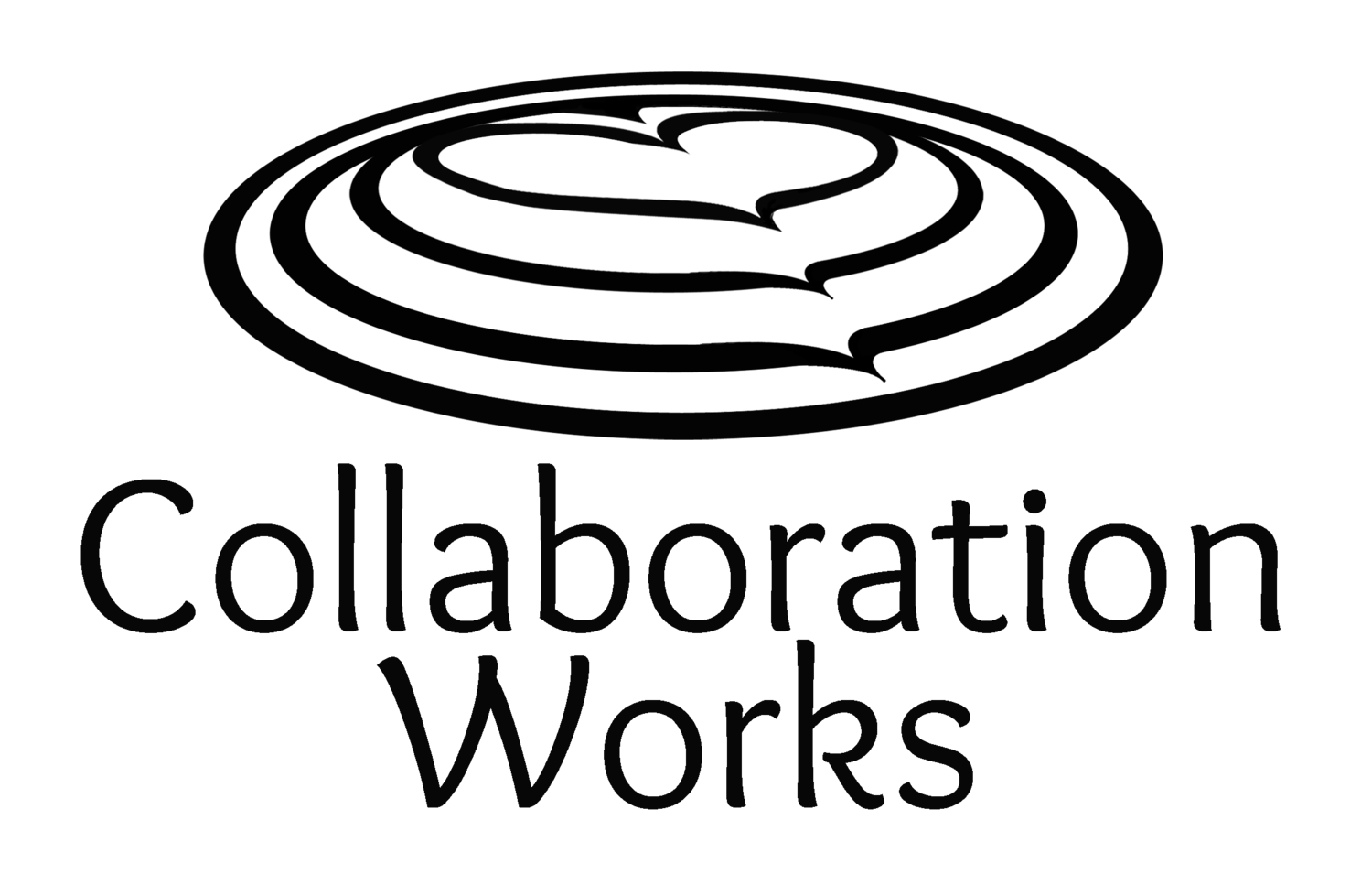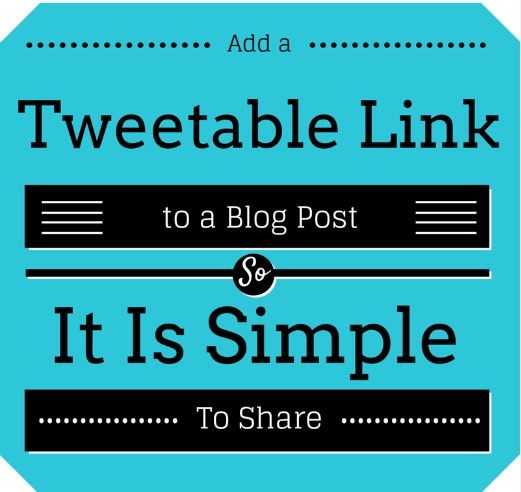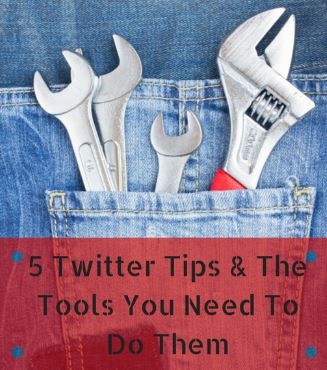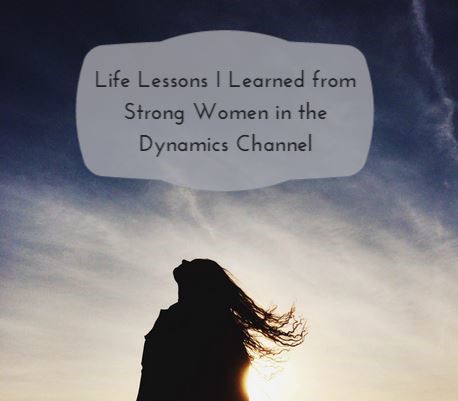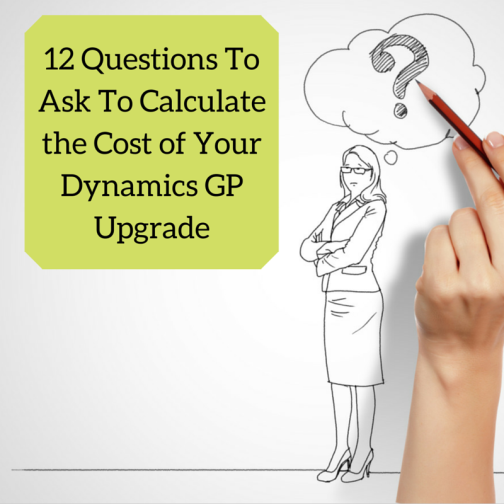I will tell you a secret: I am a marketer who hates working with graphics.
No matter what, I always seem to have the wrong resolution, the wrong size or the wrong format of the image I want to use. This is especially true when it comes to logos. It is enough to drive me crazy.
A patient friend tried to explain to me:
“The best format for clarity is .ai or .eps. A .png file is the next best for reproduction. A .jpeg should be at least 300 dpi – even then you never know where a .jpg has been. .jpegs are degraded every time they are saved, so a copy of a copy is going to look bad no matter what. Also, not all .eps files are created equal. Sometimes, a jpeg was simply saved as an .eps. The best logo will be the original vector logo provided as an .ai (Adobe Illustrator) or .eps. Both are the original vector files.”
Got it? To me it’s as clear as mud.
Usually my strategy is to try every logo file I have and hope one of them works, or send them all to a real graphic designer and let them figure it out.
But recently I found a tool that makes working with other types of images much easier.
Introducing Canva.com
www.canva.com lets me to “pretend” to be a graphic designer, without really knowing anything about graphics or design.
I can create my own images, with graphics and text and then download them for free to use in blog posts, on Twitter, Google+, LinkedIn and more.
“There is no cost to use Canva. It's free to upload and design with your own images. You can also use the thousands of free illustrations and images included in the Canva library. If you're after something more, you can choose from more than one million professional stock images and graphics.”
The Canva Process
Go to www.canva.com
First click on the right sized template. The categories include:
- Social media posts
- Documents
- Marketing Materials
- Social Media & Email Headers
- Blogging & Ebooks
- Events
- Ads
- Custom Dimensions
Then upload one of your own photos and drag it into the space. Or use one of their stock images, which are only $1 each.
Then add text.
You can change the colors, font, transparency, sizes etc…
Then click download and you are done! If you purchased graphics you need to pay $1 for them, otherwise the entire process is free.
Canva Design School
Since I mentioned that I am not good at design, I found the free Canva Design School to be very helpful. It is a series of short interactive training tutorials, such as “Choosing the Right Font, Designing with Shapes, The Art of Alignment”. In each tutorial, you see an example and then you are asked to actually do the steps yourself right inside the tutorial. Hints are provided if you forgot what you just learned. It is much better than just watching a video.
Hint: Learning to use “Grids” in Canva makes things much easier.
Social Media Profiles
I used Canva.com to help me design my social media profile graphics – such as my Twitter header. I didn’t need to worry about the size or spacing as the template already exists; I just need to choose a picture, drag and drop. Then download from Canva and upload to my Twitter profile.
Blog Post Images
The main way I use Canva.com is to design images to use in blog posts. Not only do I put the image in the blog post, I can use it on Twitter and Google+ to promote the post. It is a little extra work but it is worth it. In a study by Buffer:
Tweets With Images Get 18% More Clicks, 89% More Favorites And 150% More Retweets
Here are some of the images I created in Canva.
I do realize that a real graphic designer could do MUCH better than this. But it is quick, easy and free. Three things I love.
So if you want to add more visual appeal to your social media profiles and blog posts – check out Canva.com.
As for logo formats, well, I’m still working on that one…
By Anya Ciecierski, Collaboration Works Marketing
Twitter: @AnyaCWMKTG