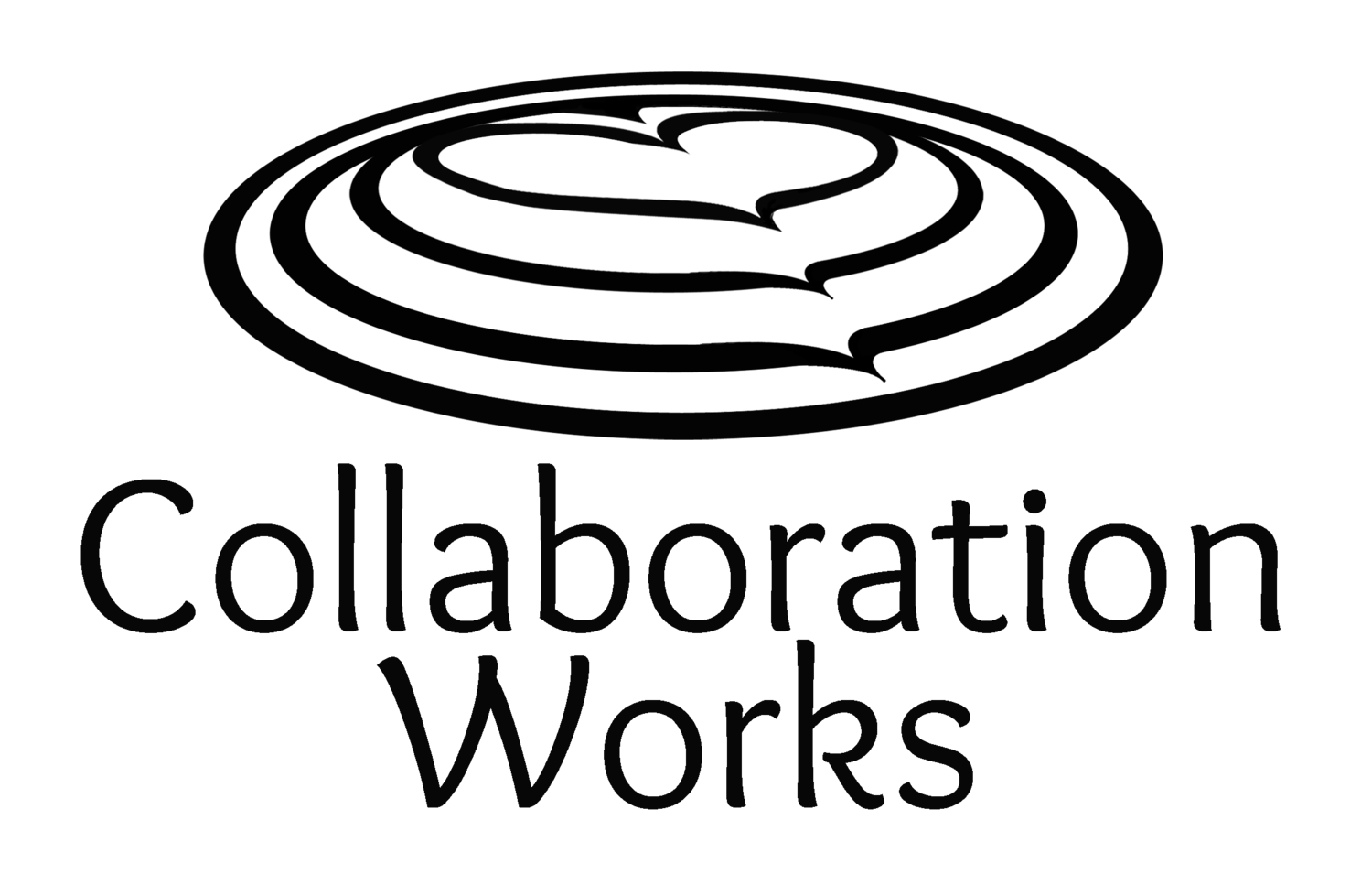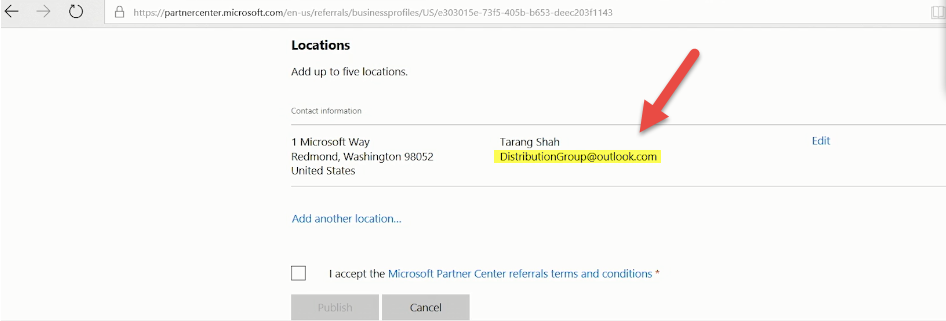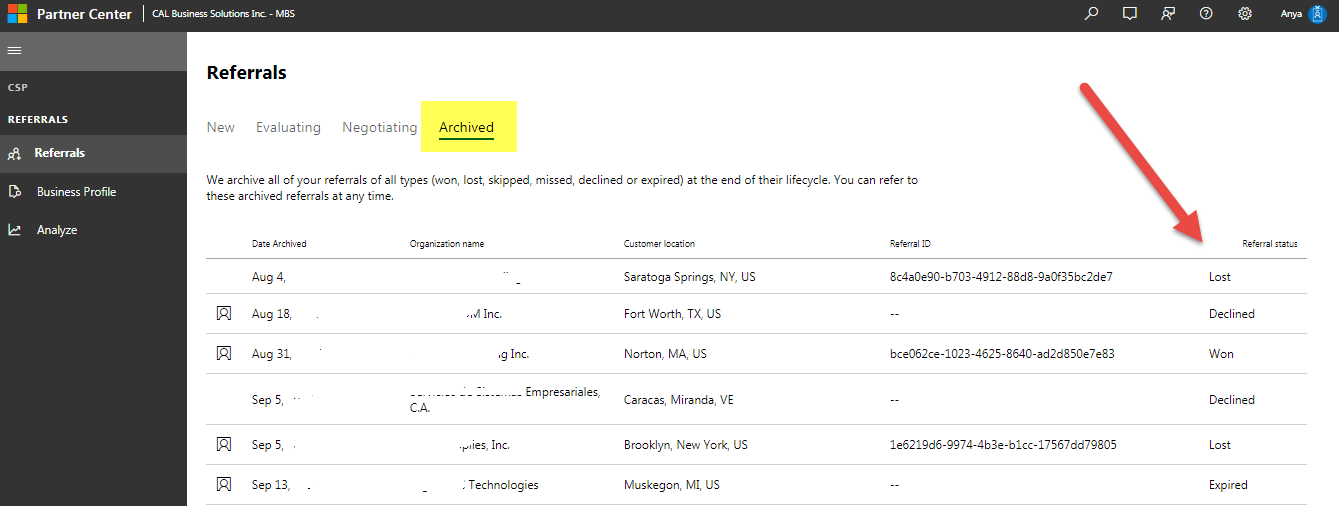How many referral leads has Microsoft sent to you lately? None? Are you sure?
It is possible that there are leads sitting out there in your Microsoft Partner Center account and you don’t even know it.
There are 3 ways you can get leads from Microsoft Partner Center:
1. Microsoft marketing activities.
2. Internal Microsoft sales and service agents. (Fact: One Microsoft rep told a Partner that Partner Center is the one and only tool her team uses to match a lead from an unmanaged account with a partner – 100% of the time.)
3. Customer searches using the Find a partner tool. When a customer is interested in contacting you, they’ll submit a request for information (RFI).
Microsoft says that “Partners with achieved competencies and quicker responses to leads will gain priority in the search results.”
Here are the steps to make sure you receive those referrals (leads) from Microsoft Partner Center and respond in a way that makes Microsoft happy, (so they will send you more leads.)
How to Receive the Lead via Email
When you are assigned a lead, Microsoft will send an email to the contact listed in your business profile.
The email comes from "Microsoft Partner Center <msftpc@microsoft.com>"
The first email has the subject line "New customer referral requiring your attention"
Then they send a couple of reminder emails with the subject line "Customer referral expires on {Date Here}"
This means if you have an old email address listed, you have been missing those leads. A best practice is to assign an email that will not change such as marketing@yourcompany.com. Even better, use a distribution group email to receive referral notifications to the group, as opposed to a single person, who may miss the lead.
If you have multiple locations set up, each location can have its own email address to receive leads.
Once you receive the “New customer referral requiring your attention” email you will have 3 days to accept it or decline it. If you do not meet this deadline it expires and it is gone forever (without you getting any contact information).
If you accept the deal, you then have 1 week to make contact with the lead and accept the deal again for further evaluation or decline it. Once again, if you do not meet the deadline it expires and you lose the lead.
How to View and Track Leads in the Microsoft Partner Center Dashboard
In my last post “How to Edit Your Microsoft Partner Center Profile to Get More Leads” I told you how to log into your Microsoft Partner Center account.
This time, log in, open your “Business Profile” and go to the “Referrals” section.
You will see the following sections:
New
This is where customer referrals are listed when they first reach out to you (or are assigned to you). Basic customer information will appear. You can then choose:
• “I’m interested”. The referral will move to Evaluating, and you’ll see the full details about the customer and the offer.
• “No thanks”. You will be asked to select a reason from a drop down list. The referral will move to Archived as Skipped. Microsoft will notify the customer to choose a different partner.
• If you don’t respond within 72 hours, the referral will move to Archived as Missed. Microsoft will notify the customer to choose a different partner.
Remember, prospects often choose to send the same RFI to multiple companies at the same time. To increase your chance of success, you should aim to respond immediately, definitely within 24 hours or less.
If you keep getting referrals that are not a good fit, you may want to use it as an opportunity to fine-tune your profile.
Pro tip: If you sell Microsoft Dynamics GP, AX, NAV or SL make sure you describe clearly in your profile which product(s) you work with. Hopefully, prospects will read this before they contact you. Microsoft only gives prospects two search filters, “Microsoft Dynamics 365” or “Microsoft Dynamics AX, GP, NAV, SL” as a group. So if you work with Dynamics GP it is easy to get Dynamics AX leads, which is very frustrating.
Evaluating
If you indicate interest in working on the lead, the referral moves to the Evaluating stage. From this point you must:
• Accept: Enter the estimated deal value, the estimated closing date, and select Accept. Microsoft says they will use this information to help you find similar deals. The referral will move to Negotiating.
• Decline: The referral will move to Archived as Declined. Microsoft will notify the customer to choose a different partner.
• If you don’t respond within 7 days, the referral will be moved to Archived and listed as Expired. Microsoft will notify the customer to choose a different partner.
Negotiating
Once a lead is accepted, the referral is in the Negotiating stage. It’s important to report the outcomes of all deals, win or lose, because it impacts your future search results. Microsoft says, “Losing a deal is not a reflection of your capabilities.”
· If you Won the deal, specify the details.
· If you Lost the deal, explain what happened.
Archived
This is the dead zone. If a referral is moved to the Archived section at any stage, it cannot be engaged, and will become read-only. Microsoft archives all of your referrals of all types (won, lost, skipped, missed, declined or expired) at the end of their lifecycle.
I can’t guarantee you will get quality leads from this system, but at least you won’t miss any leads either.
Additional Resources:
https://partner.microsoft.com/en-us/reach-customers/connect-with-customers
https://docs.microsoft.com/en-us/partner-center/responding-to-referrals
https://support.microsoft.com/en-gb/help/4345719/business-profile-and-referrals-faqs
Training video: Managing your referrals
By Anya Ciecierski, Collaboration Works Marketing, www.cwmktg.com
Follow me on Twitter: @anyacwmktg